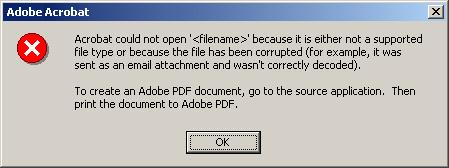| |
The standard currently included under the 'Department of Education and Training (Western Australia)' standard operating environment is Adobe Acrobat 6.0.1 |
| |
|
| 1. |
Click on the animated 'Get Adobe Acrobat' option located in the top right hand corner of the Schools Online Report Selection screen. |
| 2. |
A File Download screen will appear and you should select 'Open'. |
| 3. |
A screen will appear and perform a 'recomposing data' function that will complete within a minute. |
| 4. |
This will be followed by the 'Adobe Reader 6.0.1 Setup' screen and you should click 'Next' to proceed with the download. |
| 5. |
A screen 'Welcome to the Setup Wizard for Adobe Reader 6.0.1' will appear. Click 'Next' to proceed. |
| 6. |
The default destination to which the installation will occur will be C:\Program Files\Adobe\Acrobat 6.0. Click on 'Next' to proceed. |
| 7. |
The 'Ready to Install' screen will appear and you should click "Install" (this may take a few minutes). |
| 8. |
On completion the 'Setup Wizard' completed screen will appear and you should click 'Finish'. |
| 9. |
The very first time that you run a report requiring the use of Acrobat Reader, the 'License Agreement' will appear, to which you should click 'Accept'. |
| |
This error may occur if two versions of "Adobe Acrobat" are installed. |
| |
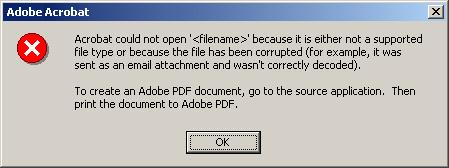 |
| |
To Resolve |
| 1. |
Open "My Computer" (either from the Desktop or the Start Menu). |
| 2. |
Open "Tools\Folder Options" (Tools menu; Folder Options menu option). |
| 3. |
Select the "File Types" tab. |
| |
 |
| 4. |
Select the "PDF" extention from the list. |
| 5. |
Click on the "Change" button. |
| 6. |
Select "Adobe Reader #" from the list (the # indicates the version). If it is not in the list, then click on the "Other" button, locate the correct executable file and click the "Open" button. |
| 7. |
Click on the "OK" button. |